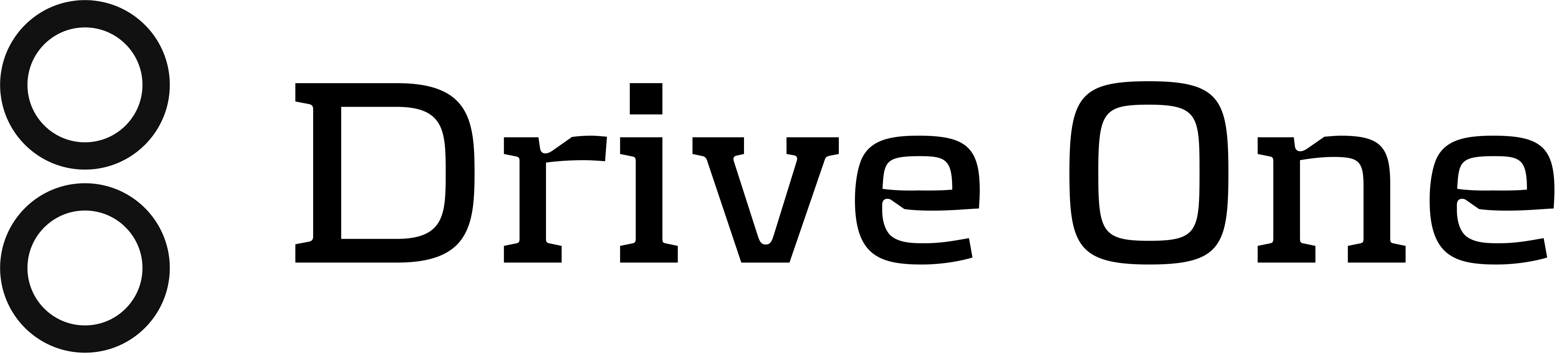Hier zeigen wir Ihnen die ersten Schritte
O1 Laden Sie zunächst die Drive One-App herunter und installieren Sie sie.
Hier holen Sie sich die App
O2 Einrichten von Drive One in der Drive One-App
Starten Sie die Drive One-App und folgen Sie den Anweisungen auf dem Bildschirm.
Wenn Sie erst lesen möchten, wie Sie Drive One einrichten, bevor Sie die eigentliche Einrichtung vornehmen, lesen Sie bitte hier weiter.
Der Einrichtungsprozess
Folgen Sie diesen Schritten, um das Drive One-Gerät einzurichten
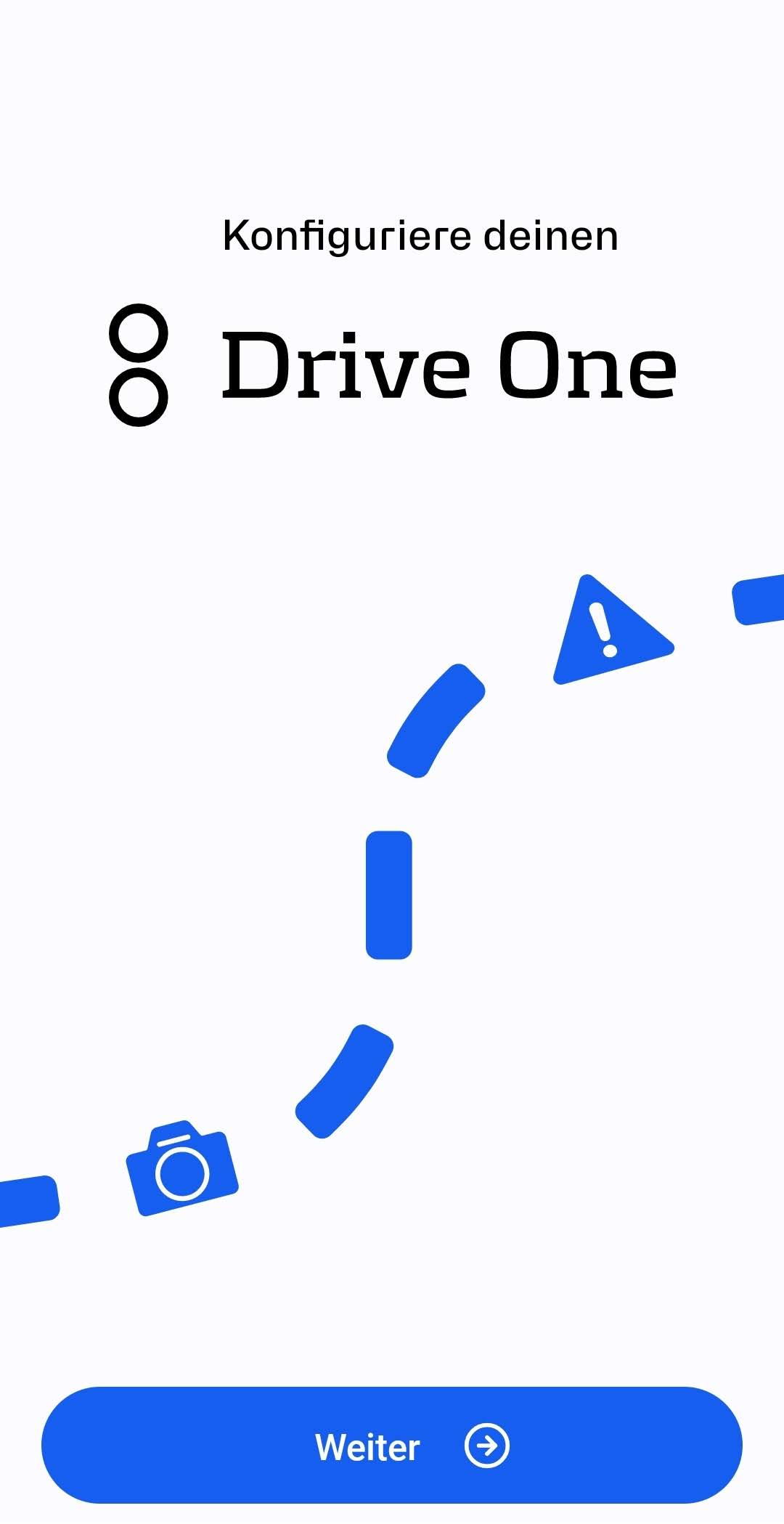
Einklappbarer Inhalt
Sie müssen Ihre E-Mail-Adresse eingeben.
Anschließend wird eine E-Mail an Ihr E-Mail-Konto gesendet.
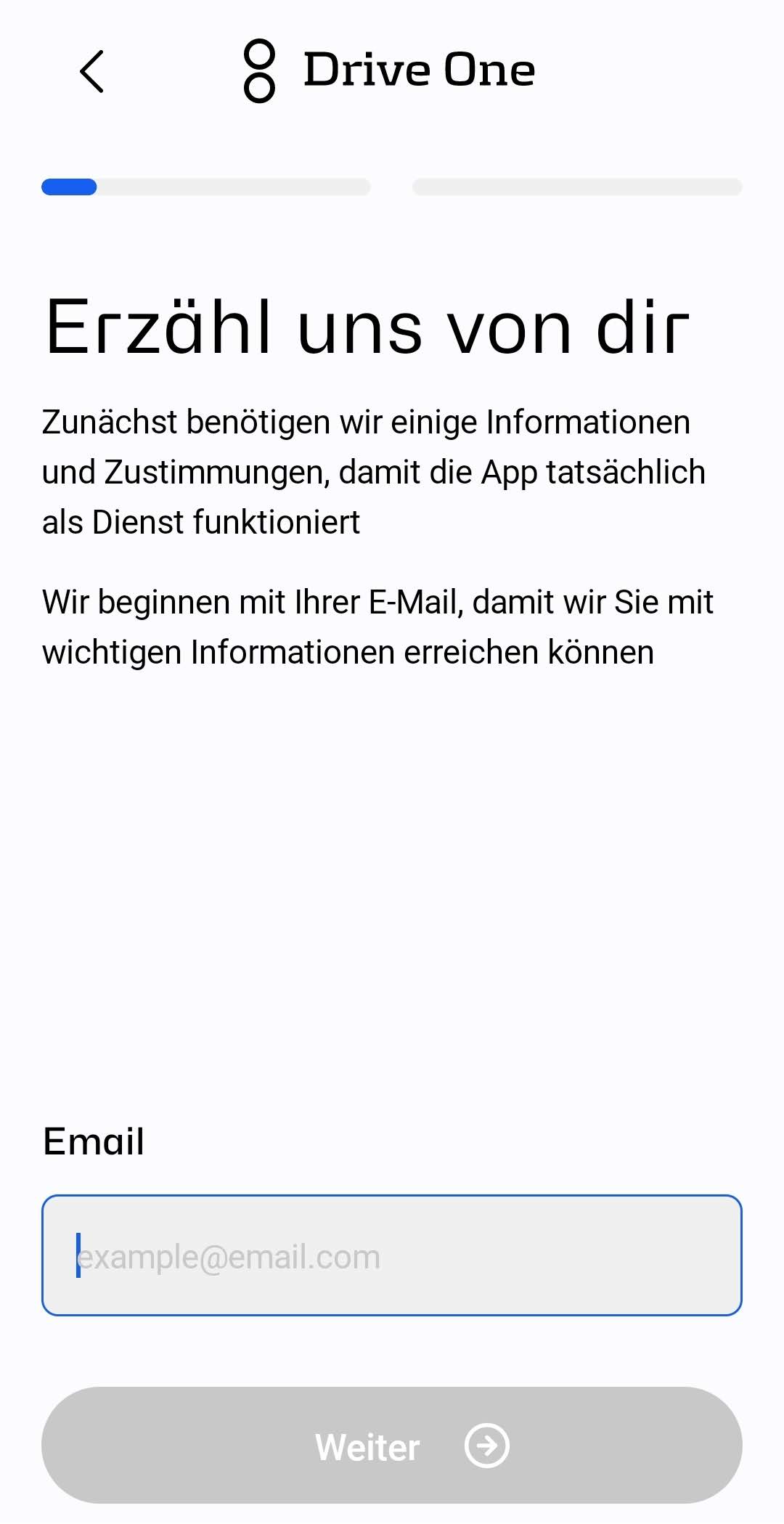
Bestätigen Sie Ihre E-Mail-Adresse
Die E-Mail enthält eine Nummer, die Sie auf diesem Bildschirm eingeben müssen, um zu bestätigen, dass Ihre E-Mail gültig ist.
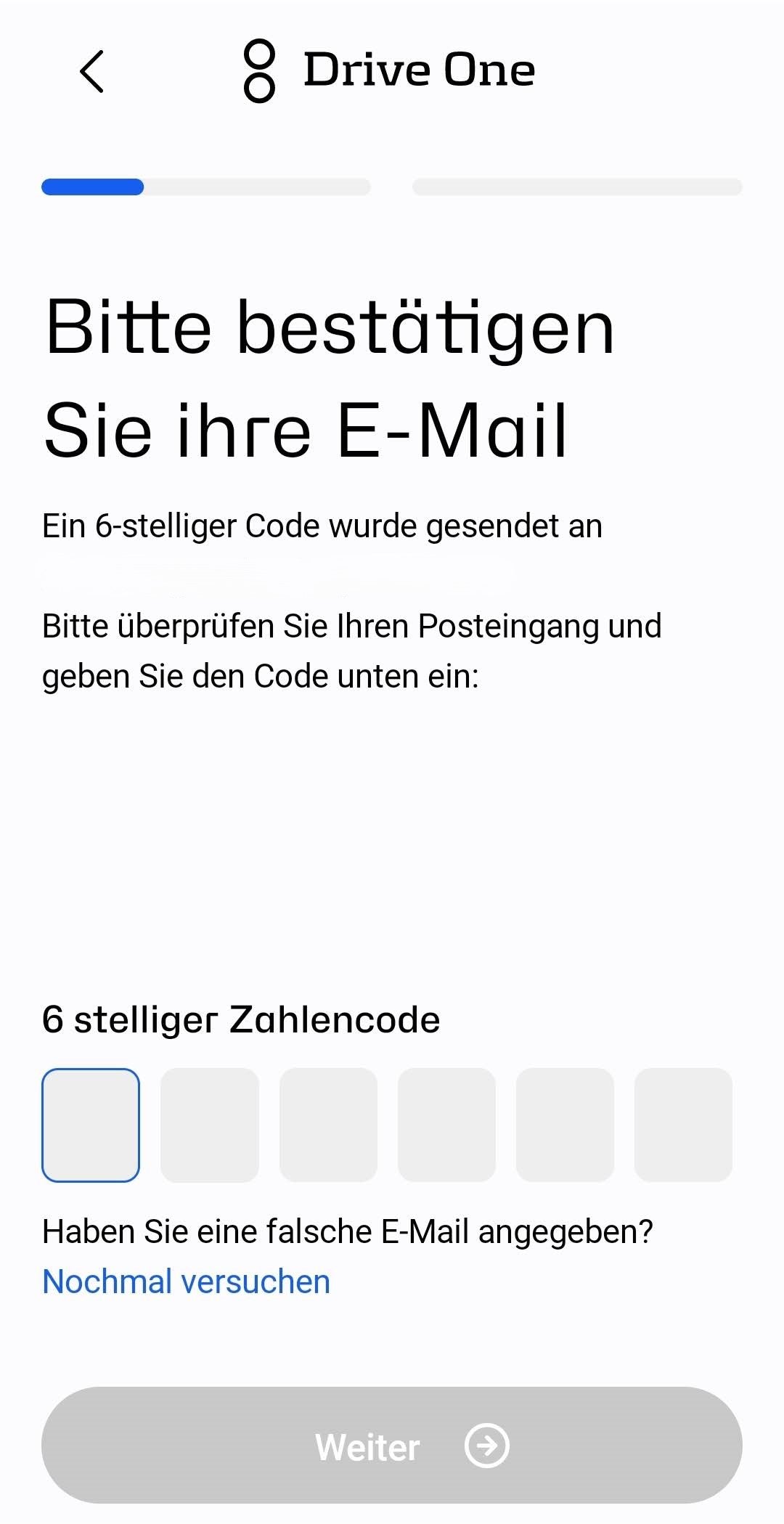
Nutzungsbedingungen akzeptieren
Sie müssen die Nutzungsbedingungen akzeptieren, um die Drive One-App zu nutzen und fortzufahren.
Wenn Sie diese nicht akzeptieren, können Sie die App nicht nutzen.
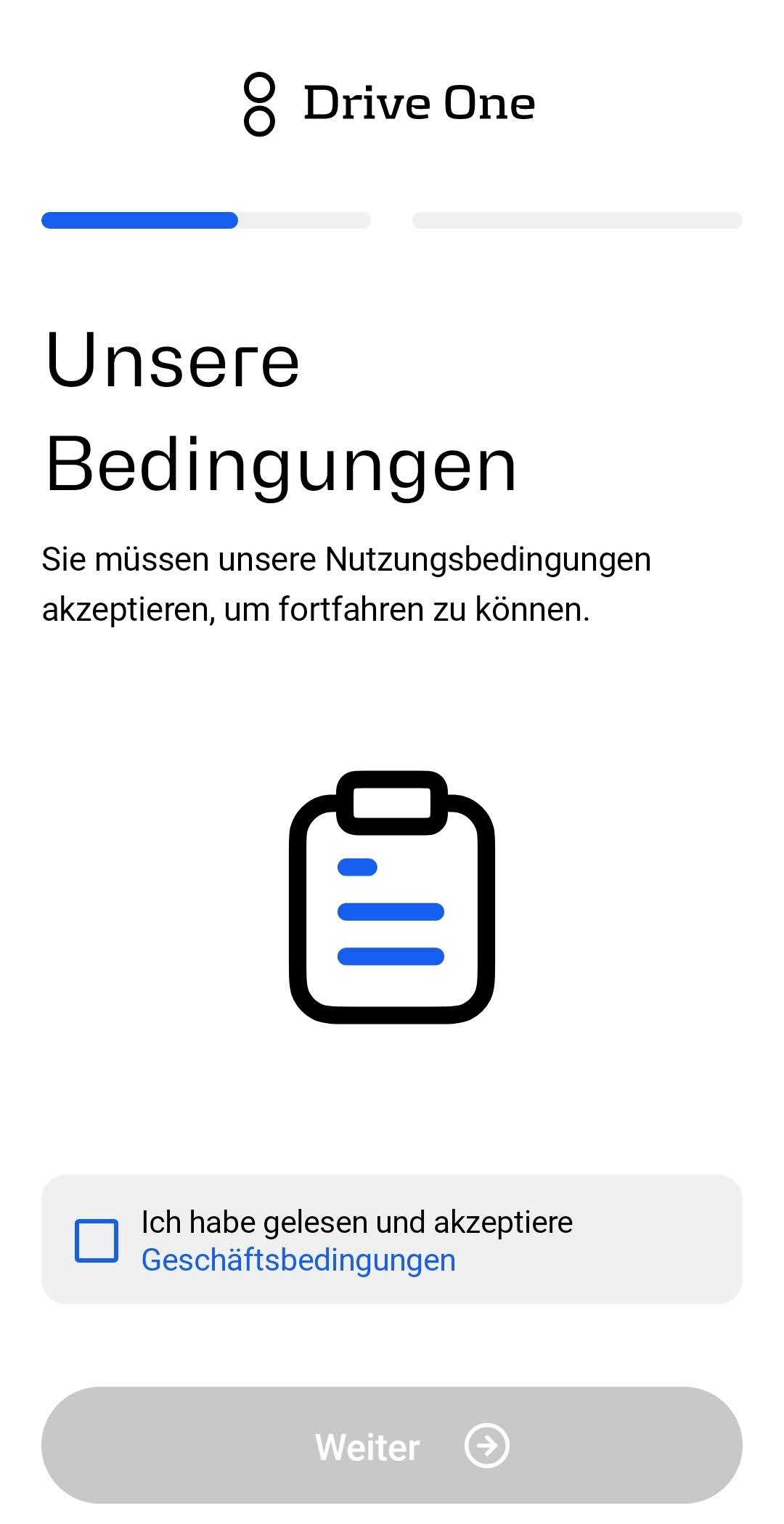
Berechtigungen gewähren
Auf dieser Seite werden Sie aufgefordert, der Drive One-App den Zugriff auf Ihren Standort zu gestatten, Benachrichtigungen zu erhalten, Bluetooth zu aktivieren und die Batterieoptimierung zu deaktivieren (Android).
Sie müssen diese Berechtigungen festlegen, damit Drive One wie erwartet funktioniert.
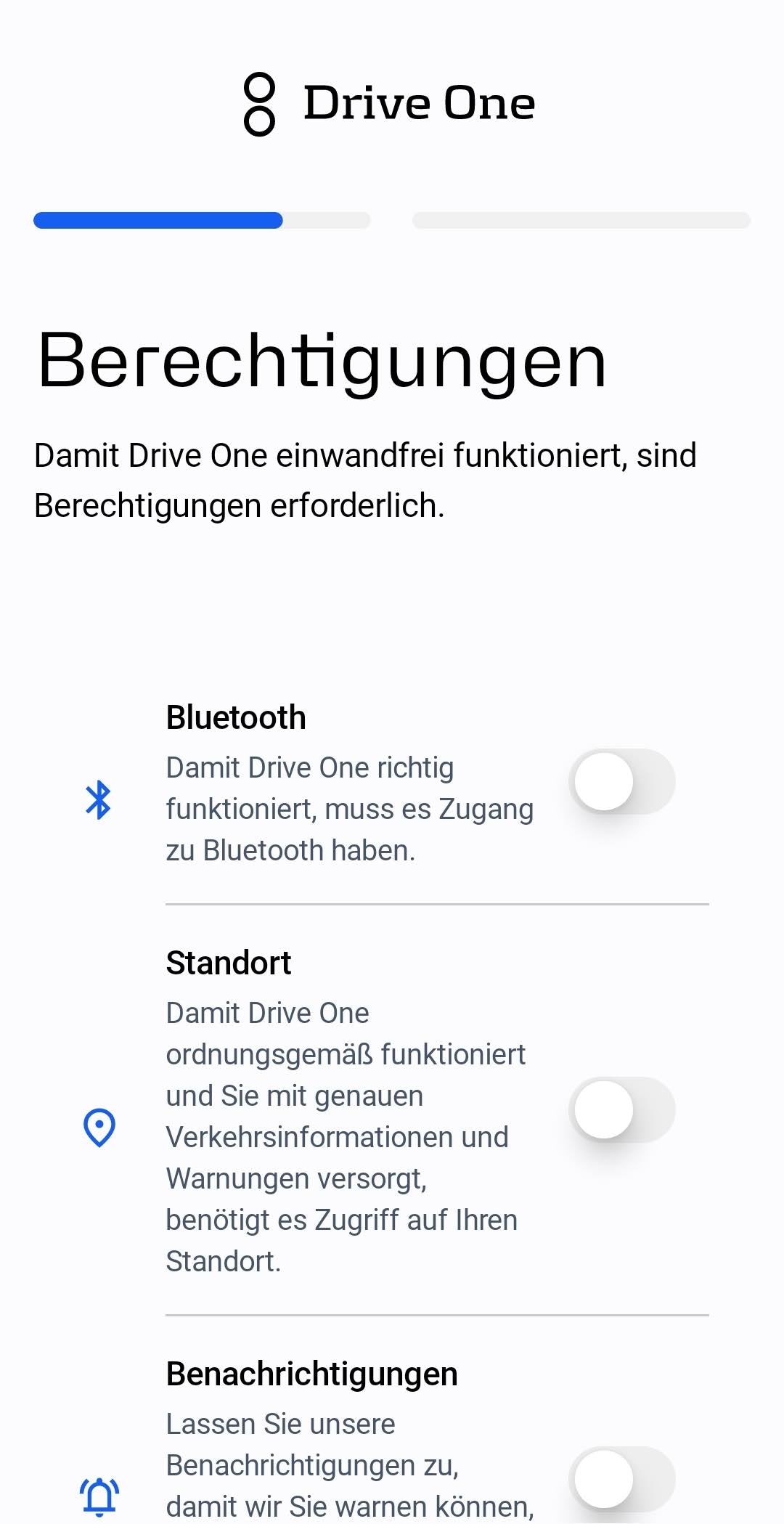
Anschlussfertig
Jetzt können Sie Ihr Drive One-Gerät mit der Drive One-App verbinden.
Nun müssen Sie den Plastikstreifen vom Gerät entfernen. Dadurch wird der Akku aktiviert und das Gerät beginnt, nach einer Drive One-App zu suchen, mit der es sich verbinden kann.
Wenn Sie den Plastikstreifen bereits entfernt haben, bewegen Sie bitte das Drive One-Gerät, um es „aufzuwecken“. Das Gerät sucht dann nach einer App, mit der es sich verbinden kann.
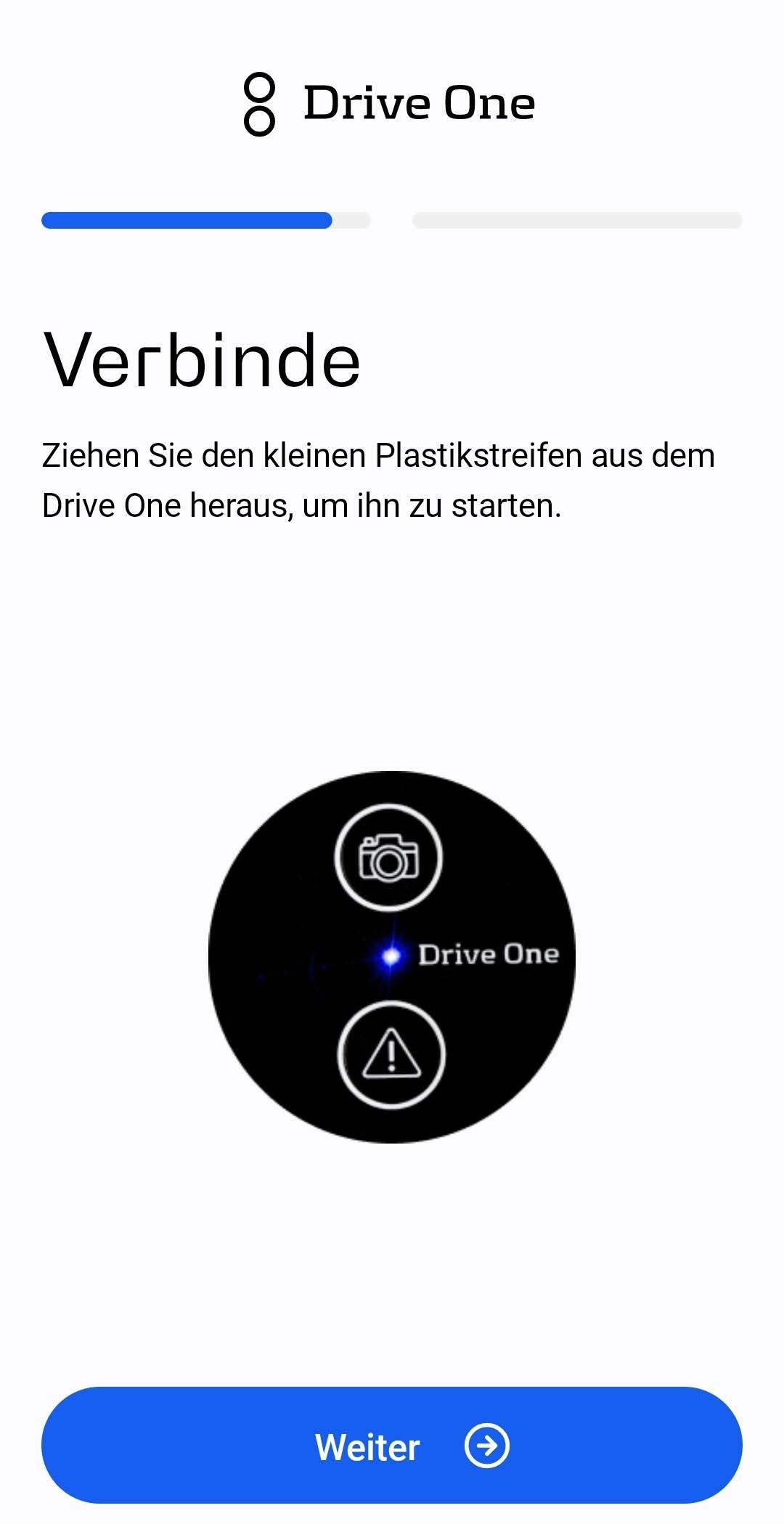
In Verbindung gebracht
Ihr Drive One-Gerät ist jetzt mit der Drive One-App verbunden.
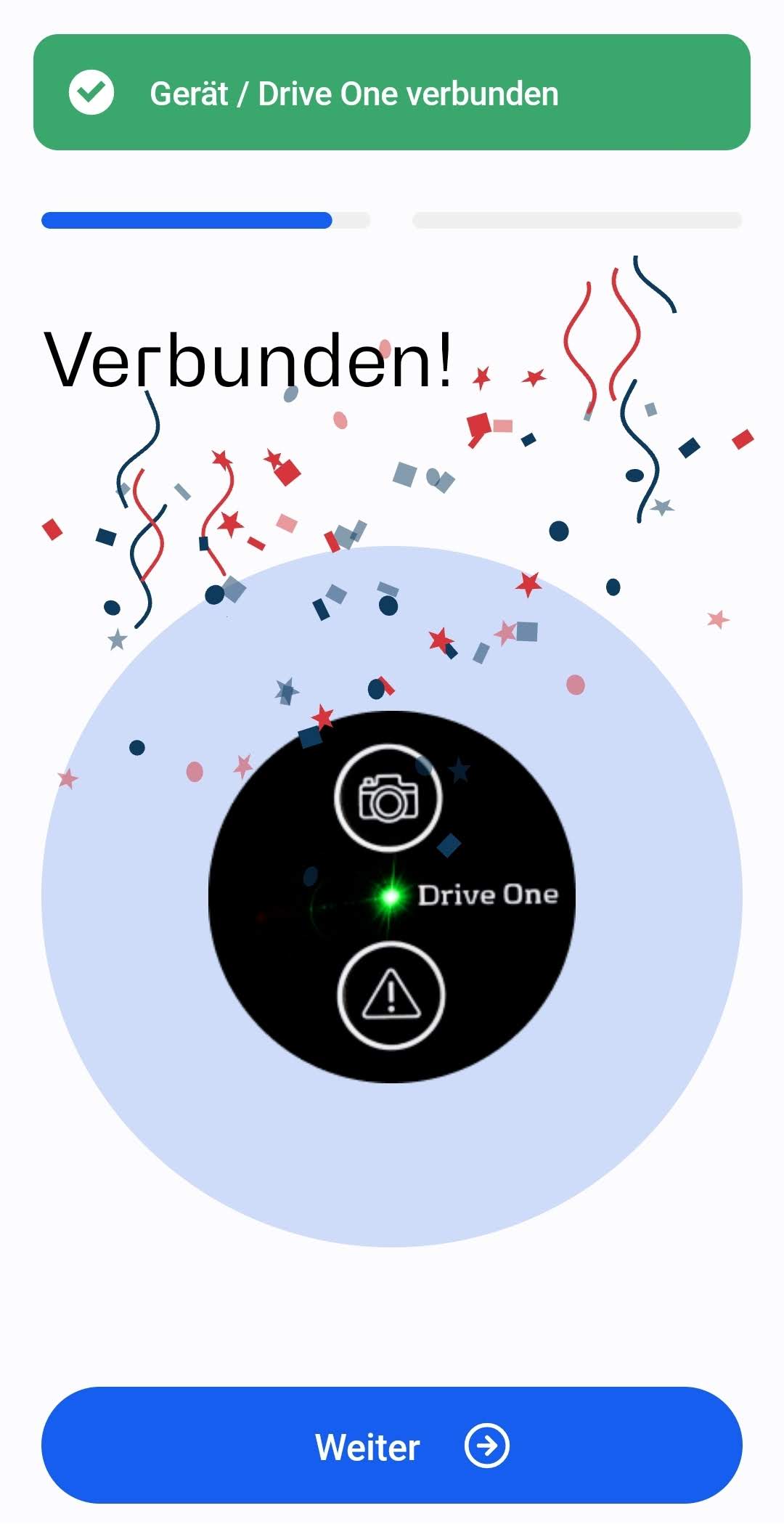
Schnelle App-Tour
Die App führt Sie nun kurz durch die Funktionsweise von Drive One.
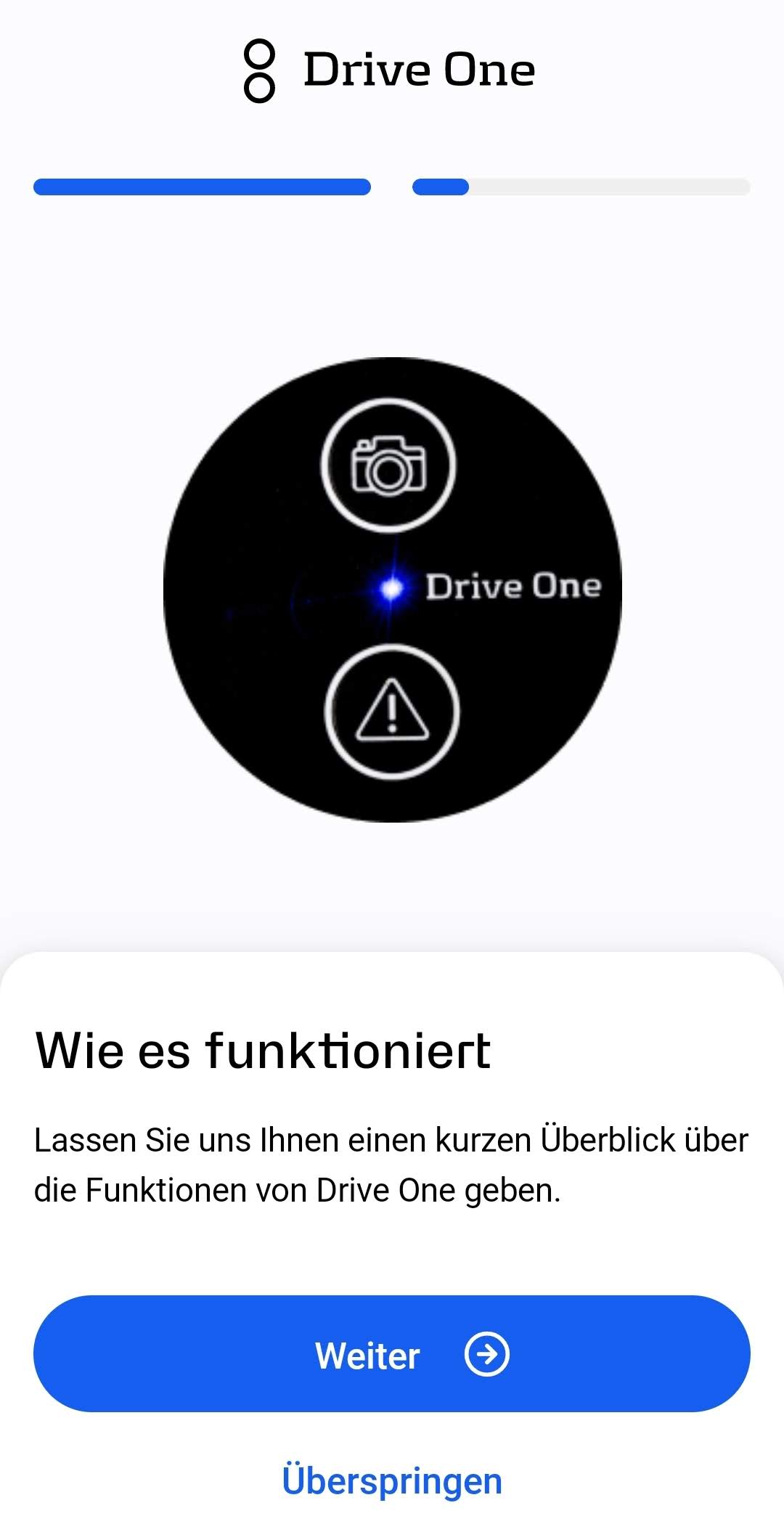
Top-Bericht-Schaltfläche
Die obere Taste wird verwendet, wenn Sie eine Radarkamera sehen und melden möchten.
Wenn Sie die obere Taste mit dem Kamerasymbol drücken, werden die Koordinaten an Drive One gesendet und mit anderen Drive One-Benutzern geteilt, wenn diese sich demselben Standort nähern.
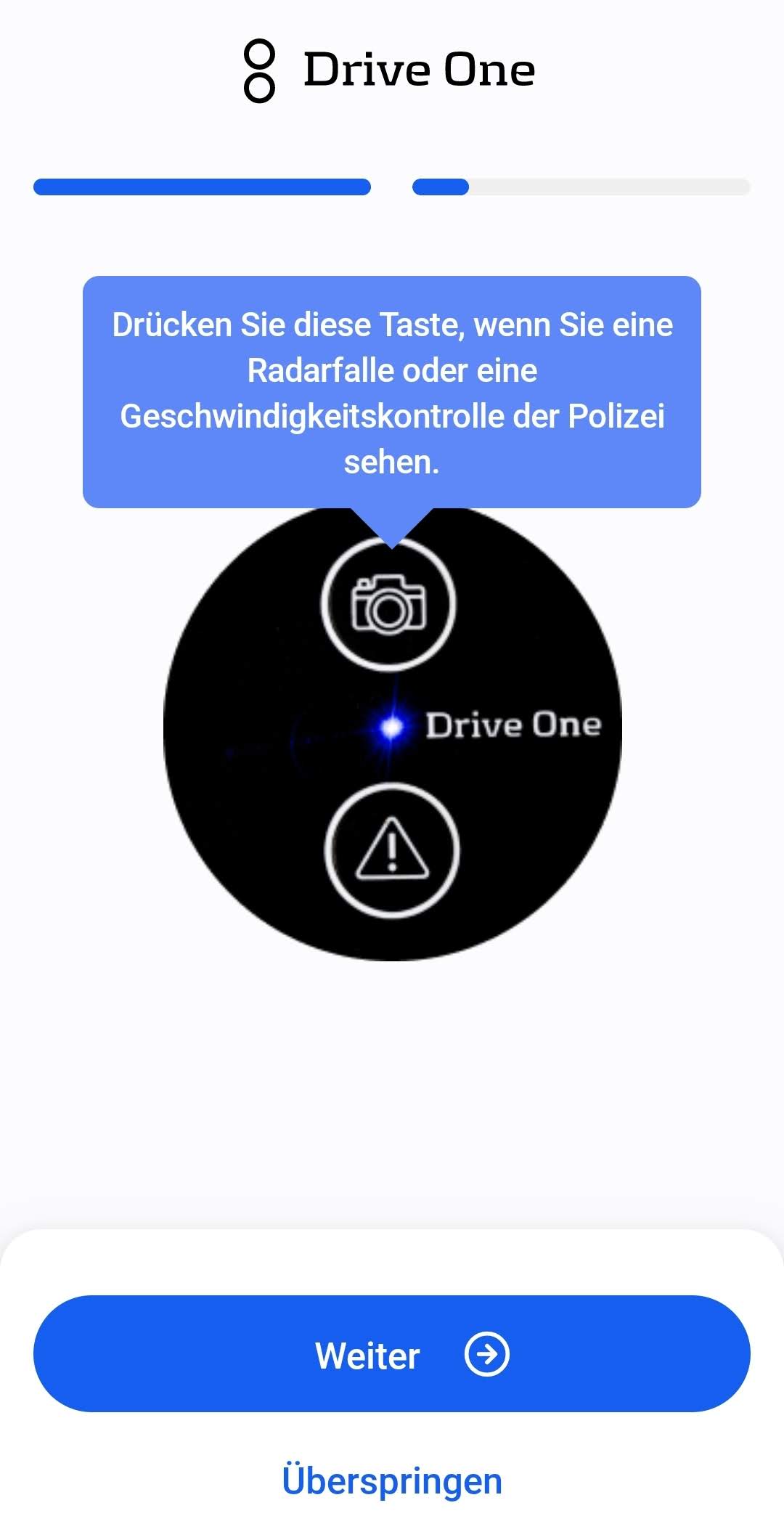
Berichtsschaltfläche unten
Die untere Taste wird verwendet, wenn Sie etwas sehen und melden möchten, das eine Gefahr für andere Fahrer darstellen könnte und auf das diese aufmerksam gemacht werden müssen.
Wenn Sie die untere Taste mit dem Warndreieckssymbol drücken, werden die Koordinaten an Drive One gesendet und mit anderen Drive One-Benutzern geteilt, wenn diese sich demselben Standort nähern.
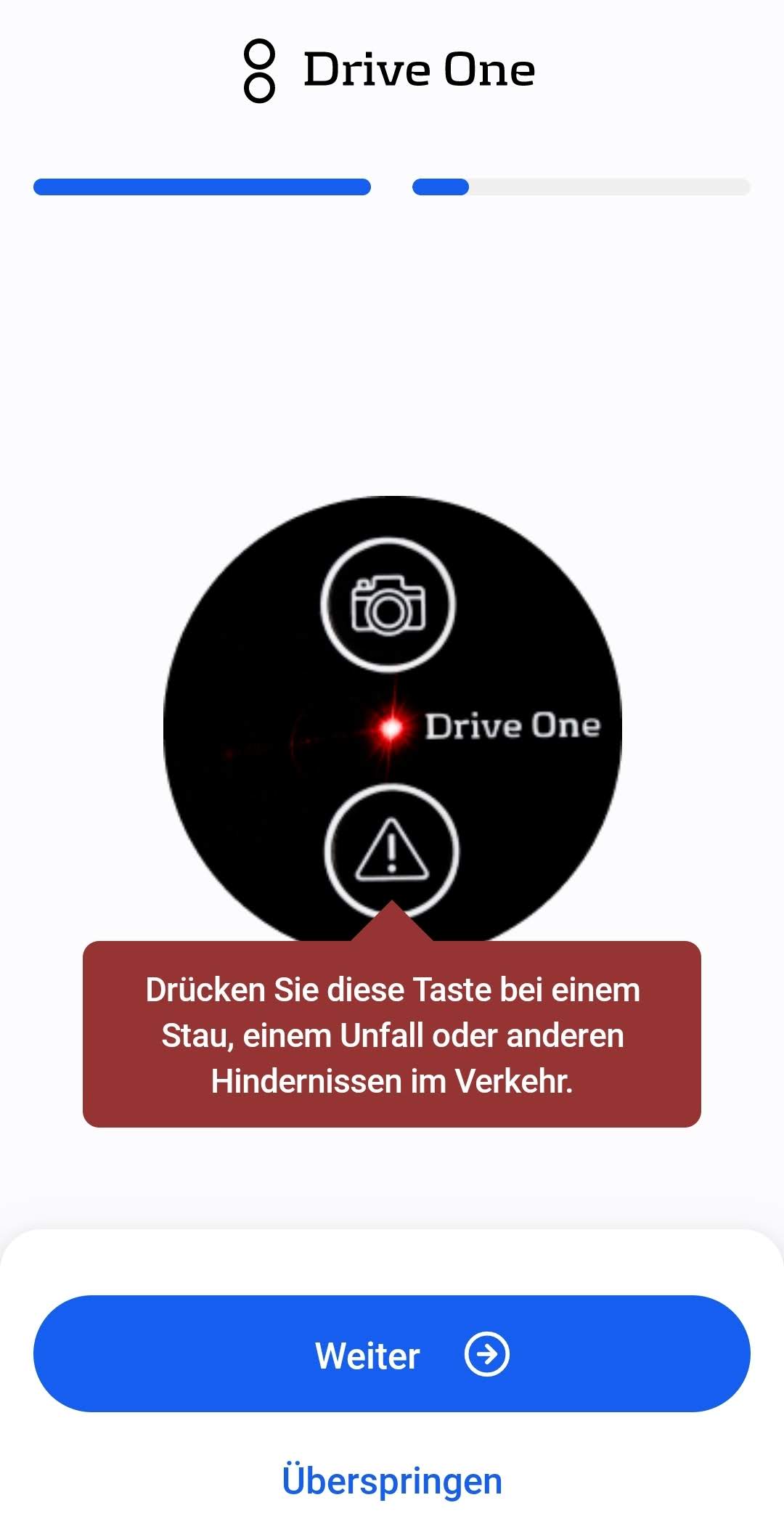
Testberichte
Auf dieser Seite können Sie testen, wie Sie eine Meldung mit dem Drive One-Gerät vornehmen können.
Sie können beide Tasten drücken, um eine Testmeldung zu erstellen. Diese Meldungen werden nicht versendet, da es sich nur um Tests handelt. Sie können die Tasten also so oft drücken, wie Sie möchten.
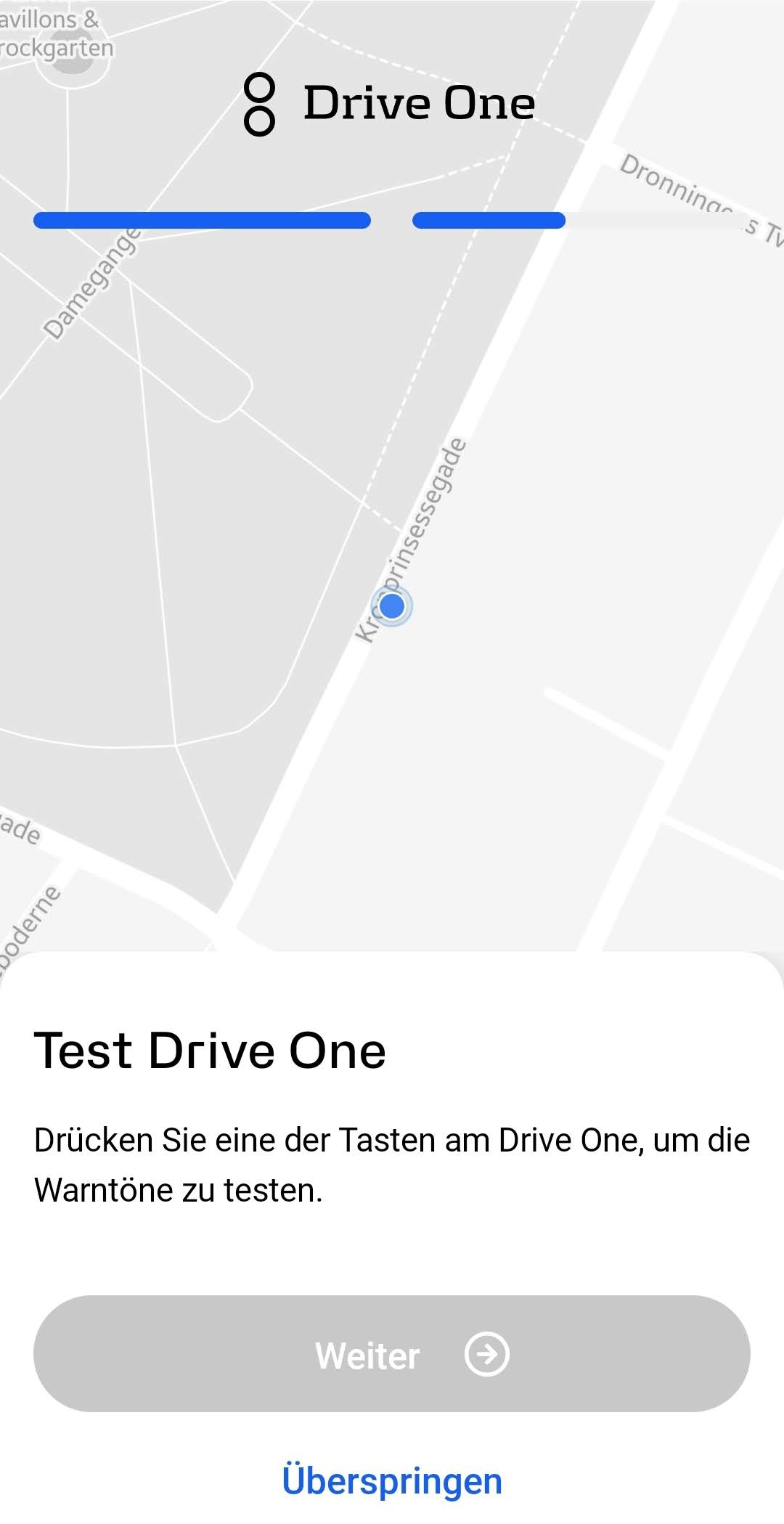
Warntöne testen
Sie können testen, wie Warnungen auf Ihrem Drive One-Gerät und auf Ihrem Handy klingen.
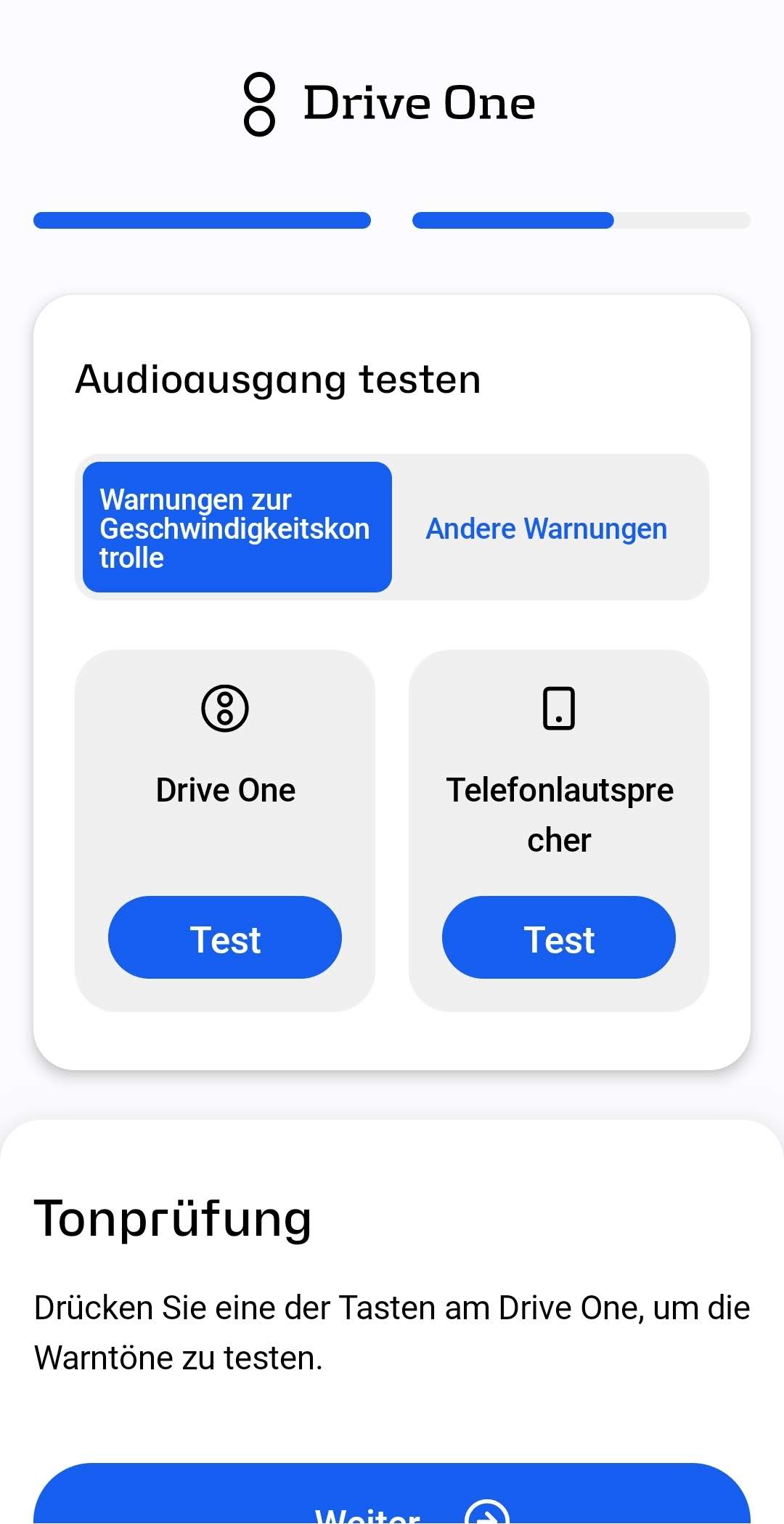
Anpassung von Warnungen
Auf dieser Seite legen Sie die Zeit oder Entfernung fest, bis zu der Sie Warnungen erhalten. Zunächst legen Sie fest, wann Sie vor mobilen Blitzern gewarnt werden. Als Nächstes stellen Sie die Zeit/Dauer für andere Warnungen ein (feste Radarkameras, Baustellen usw.).
Sekunden: Verwenden Sie diese Option, wenn Sie zwischen 20 und 90 Sekunden gewarnt werden möchten, bevor Sie eine mobile Radarkamera erreichen (20-60 Sekunden). für andere Warnungen).
Meter: Verwenden Sie dies, wenn Sie zwischen 300 und 1500 Metern gewarnt werden möchten, bevor Sie eine mobile Radarkamera erreichen (300 bis 1000 für andere Warnungen).
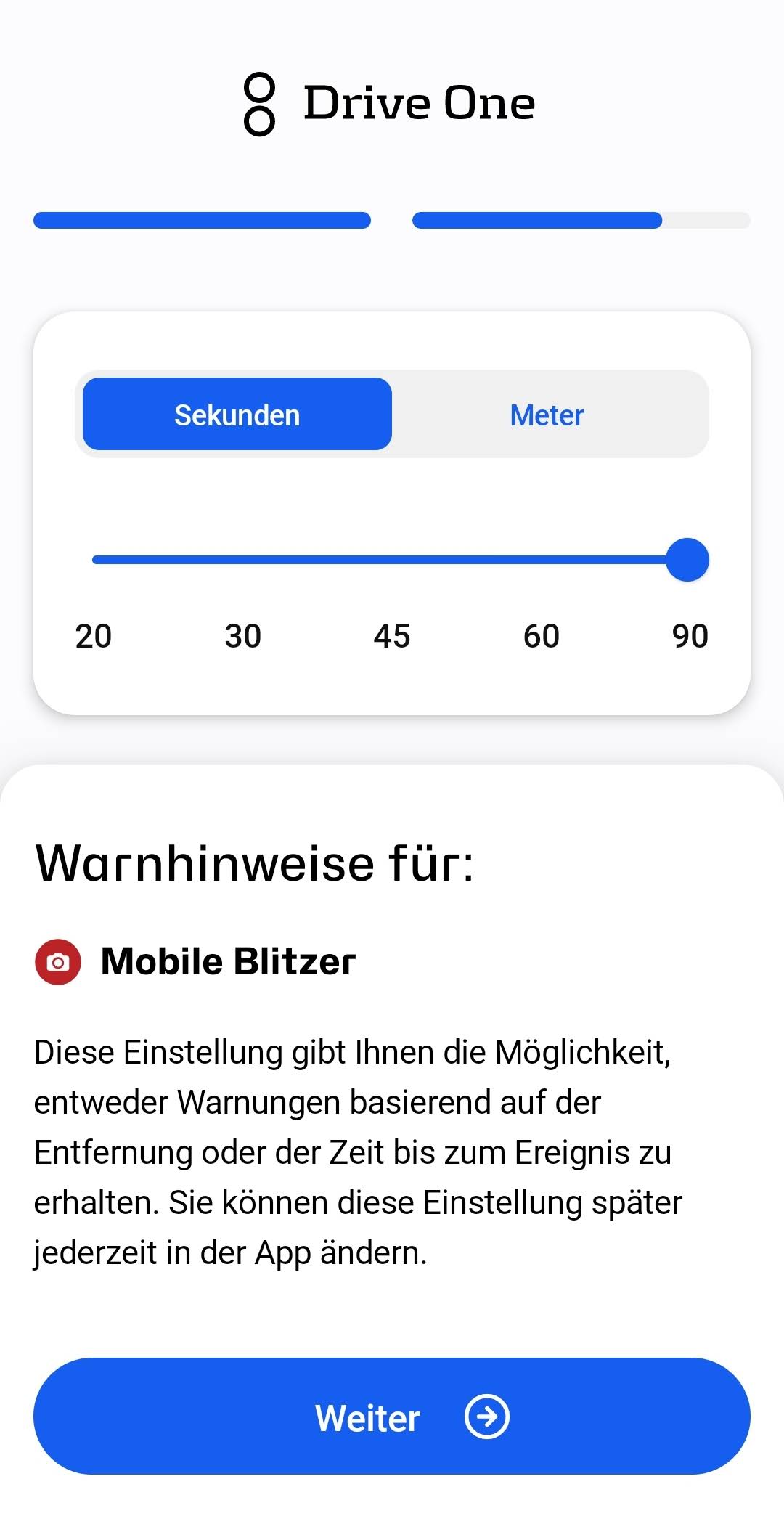
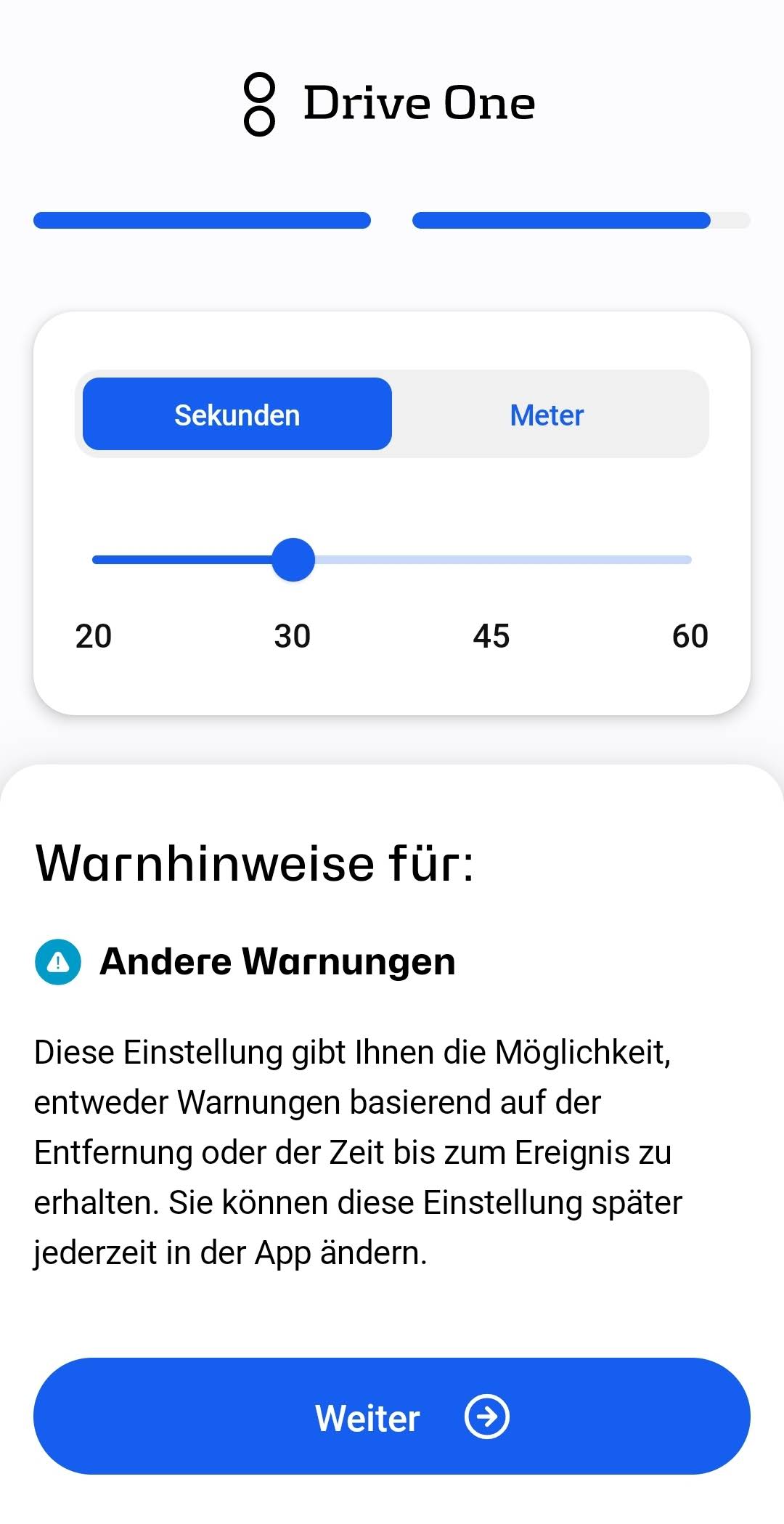
Einbau des Drive One-Geräts in das Fahrzeug
Sie können das Drive One-Gerät auf verschiedene Arten im Auto befestigen
O1 Sie können es mit den mitgelieferten Klebepads befestigen oder
O2 Sie können es mit dem separat erhältlichen Drive One-Magneten befestigen.
Einklappbarer Inhalt
Befestigung mit Klebepads
Wenn Sie Ihr Drive One-Gerät dauerhaft befestigen möchten, können Sie die Klebepads auf der Rückseite des Geräts verwenden.
O1.1 Vorbereiten der Befestigung von Drive One auf dem Armaturenbrett
Finden Sie den besten Platz für das Gerät. Es sollte an einer Stelle angebracht sein, wo Sie es beim Blick aus der Frontscheibe sehen können, und wo Sie es erreichen können, um eine Meldung vorzunehmen, ohne sich von der Straße entfernen zu müssen.
Reinigen Sie dann mit einem leicht feuchten Tuch den Teil des Armaturenbretts, auf dem das Gerät angebracht werden soll.
Vergewissern Sie sich, dass das Armaturenbrett an der Stelle, an der Sie das Gerät befestigen wollen, trocken ist.
O1.2 Befestigung des Drive One mit Kleber
Auf der Rückseite des Drive One müssen Sie den Schutz von den Pads entfernen, um die Klebefläche freizulegen.Mit dem kleinen Schweif können Sie den Schutz leicht von den Klebepads entfernen.

Befestigung mit dem Drive One-Magneten
Drive One-Magnete sind separat vom Drive One-Gerät erhältlich.
HIER ERHALTEN SIE IHREN MAGNETEN
Dieses Video zeigt, wie der Drive One-Magnet angebracht und das Drive One-Gerät anschließend mit Hilfe von Magneten an dem Magneten befestigt wird.
Wie funktioniert Drive One?
Drive One funktioniert durch das Teilen von Daten aus vielen Quellen und von sehr vielen Nutzern in ganz Europa.
Ein Benutzer kann ein Ereignis, wie z. B. eine Radarkamera, melden, indem er die Kamerataste auf dem Drive One-Gerät drückt. Anschließend werden die Koordinaten des Standortes, an dem die Meldung gemacht wurde, an unsere Server gesendet, und dies wird dann an die Drive One-App auf Ihrem Telefon gesendet.
Wenn Sie sich dann diesem Standort nähern, ertönt eine Warnung auf dem Drive One-Gerät.
Der Ton und die Farbe der Warnung zeigen Ihnen, worauf Sie achten müssen:
- Blaues Licht und Ton weisen auf eine Warnung vor einer möglichen Radarkamera hin.
- Rotes Licht und Ton weisen auf eine allgemeine Warnung hin, dass etwas vor Ihnen liegt, das Ihre Aufmerksamkeit und Wachsamkeit erfordert. Das kann ein Unfall, eine Baustelle oder etwas Gefährliches sein.
Was passiert, wenn Sie eine der Tasten drücken?
Wenn Sie etwas sehen, von dem Sie denken, dass andere Benutzer es wissen sollten, dann drücken Sie die Taste auf dem Gerät, die dem Ereignis entspricht:
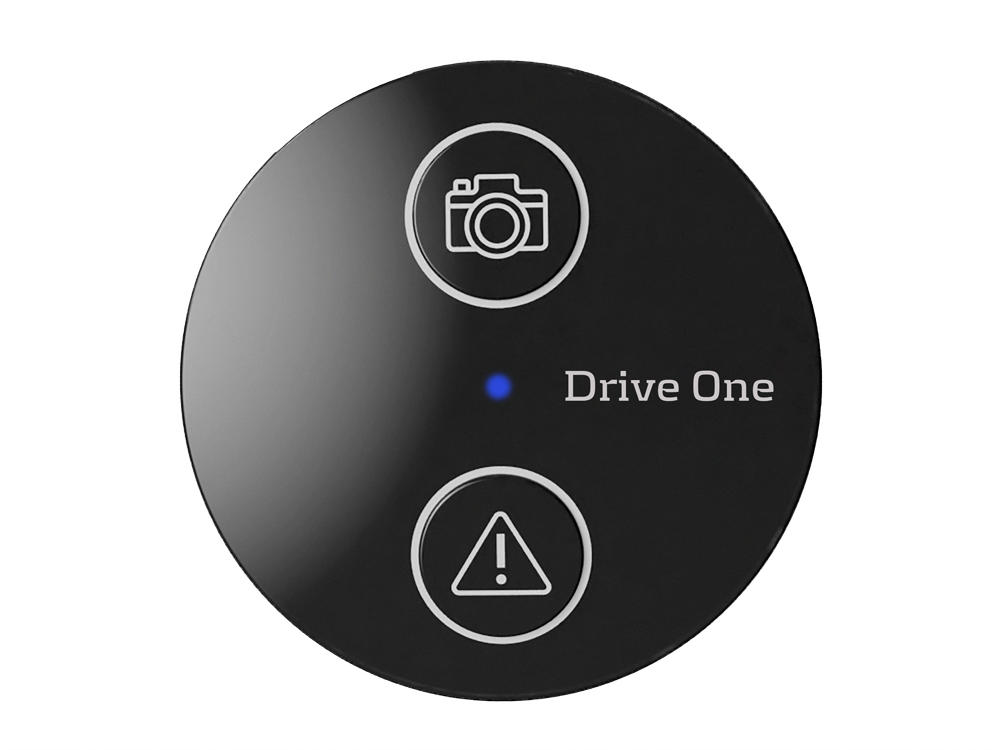
- Kamerataste für Radarkameras
- Warndreieckstaste für andere Ereignisse
Ihre Meldung wird dann an alle anderen Drive One-Benutzer weitergegeben, damit diese gewarnt werden und gefährliche Situationen vermeiden können.
Auswechseln des Akkus
Drive One sollte mit dem mitgelieferten Akku etwa 2 Jahre lang betrieben werden können.
Dies kann jedoch davon abhängen, wie viel Sie fahren und welchen Bedingungen das Gerät ausgesetzt ist (Hitze, Kälte, Feuchtigkeit usw.).
Der Austausch des Akkus ist ganz einfach.
⎯⎯ Sie drehen das Gerät wie eine Schraubkapsel in eine beliebige Richtung.
⎯⎯ Anschließend entfernen Sie die Unterseite des Geräts
⎯⎯ Schieben Sie den Akku aus dem Akkufach und legen Sie den neuen Akku ein.
⎯⎯ Sie können dann die Rückseite einklicken oder entgegen der Richtung drehen, in der Sie den Deckel abgenommen haben.
Dieses Video zeigt Ihnen, wie Sie das Gerät auseinander nehmen und den Akku austauschen können
Hinzufügen einer zusätzlichen Drive One-Einheit

So fügen Sie ein zusätzliches Drive One-Gerät hinzu - Schritt für Schritt
Klicken Sie in der Kartenansicht auf das Zahnrad, um das Menü aufzurufen
Klicken Sie im Menü auf Geräte

Klicken Sie in der Drive One-Geräteliste auf "Gerät hinzufügen", um ein neues Gerät hinzuzufügen.

Die Drive One-App wird nun nach dem neuen Gerät suchen.
Vergewissern Sie sich, dass bei dem neuen Gerät der Plastikstreifen vom Akku entfernt wurde und dass das Gerät eingeschaltet ist. Versuchen Sie, das neue Gerät zu bewegen, um sicherzustellen, dass es aktiviert ist und gefunden werden kann.
Wenn Drive One das neue Gerät findet, wird es in dieser Liste angezeigt.
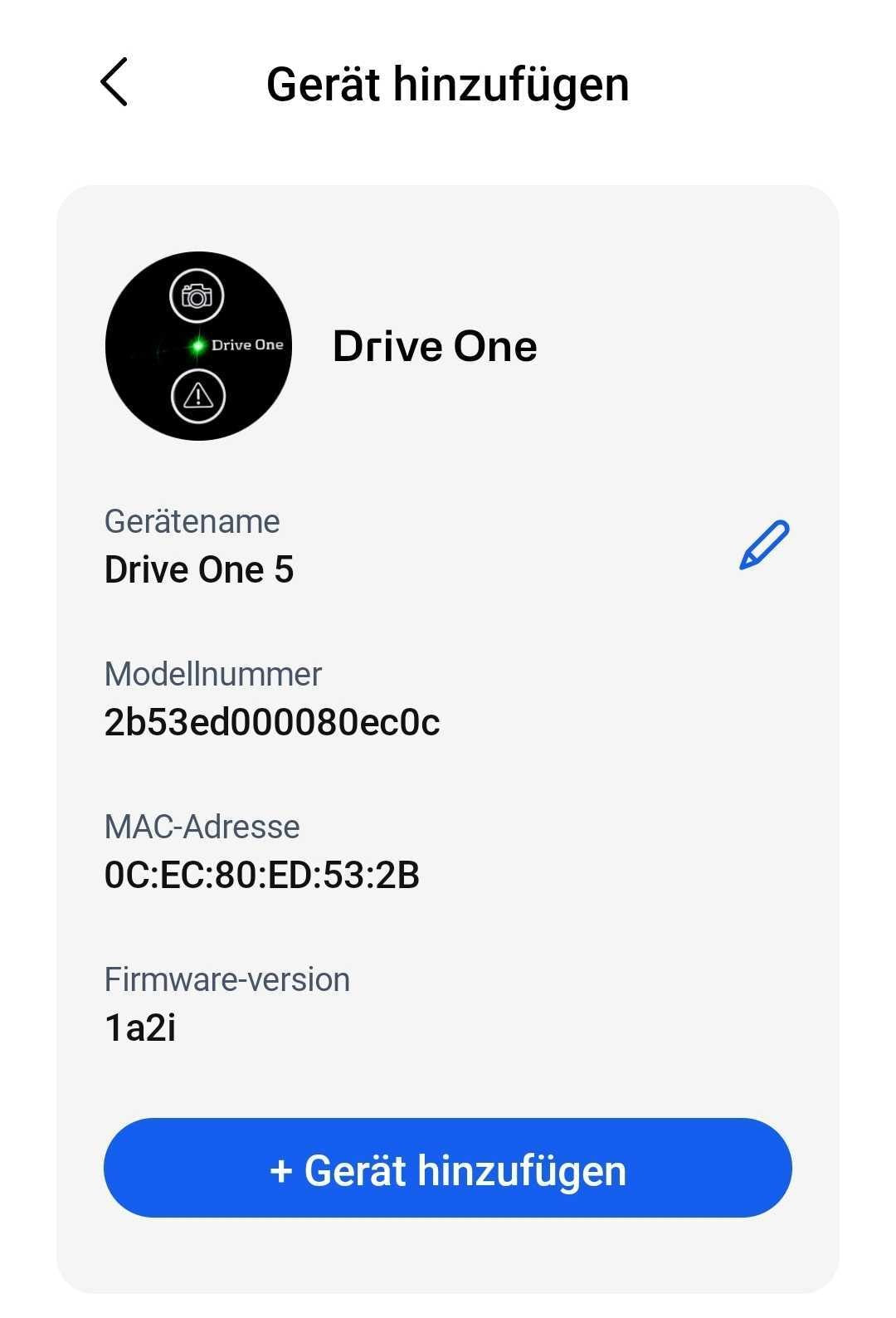
Klicken Sie auf "Auswählen", und dann auf "Gerät hinzufügen".

Ihr neues Drive One-Gerät wird nun zu Ihrer Drive One-App hinzugefügt, und wenn eines der Geräte auf Ihrer Liste das nächste Mal in der Nähe und aktiv ist, wird es mit Ihrer App verbunden.